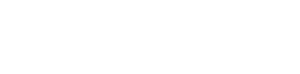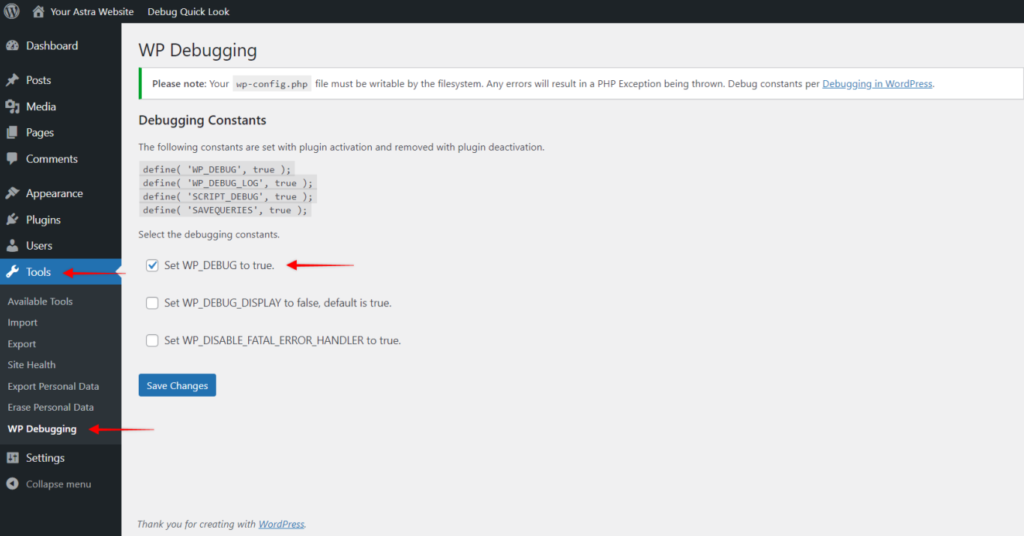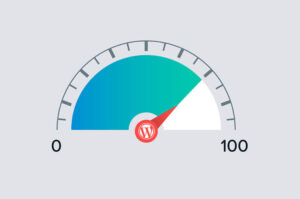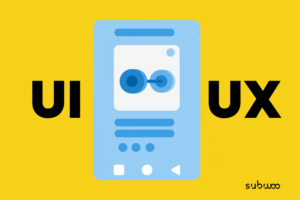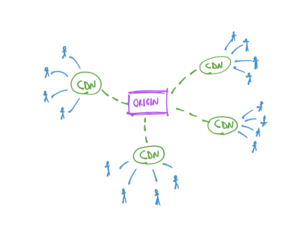WordPress’te Hata Ayıklama Nasıl Etkinleştirilir? (Hata Ayıklama Modu)
Web siteniz, farklı temalar ve eklentiler ile çalışırken kaçınılmaz olarak bazı sorunlarla karşılaşacaksınız. Bunlar, sorunun kökenini bulmaya çalışırken bazen saatlerce zamanınızı alabilir. Hata ayıklamanın yardımcı olabileceği yer burasıdır. Hata ayıklamayı farklı şekillerde etkinleştirebilirsiniz ve bu yazı size bunu nasıl yapacağınızı gösterecektir.
Yeni bir eklenti veya tema yüklemek, güncellemek veya özel bir kod eklemek çakışmalara neden olabilir. Bazı sorunlar hemen gösterilir ve hatta web sitenizi geçici olarak kullanılamaz hale getirebilir. Diğerleri yalnızca belirli durumlarda gösterilecek ve bazı işlevler veya eklentilerle ilgili sorunlar yaratacaktır. Bu sorunlar genellikle tüm eklentilerinizi manuel olarak devre dışı bırakarak ve tek tek yeniden etkinleştirerek çözülebilir. Bu şekilde, sorunu hangi eklentinin oluşturduğunu bulabilirsiniz. Ayrıca, sorunun o taraftan gelip gelmediğini kontrol etmek için başka bir temaya geçebilirsiniz.
Hata ayıklama modunu etkinleştirirseniz, PHP hatalarının ve uyarılarının bir günlüğünü görüntüler. Bu, karşılaştığınız sorunun kaynağını hızlı bir şekilde bulmanıza yardımcı olabilir.
Hatta sorunları önceden fark edip, önlemek için bunu kullanabilirsiniz. Web sitenizde görmediğiniz bazı hatalar varsa, her şey yolunda görünse bile hata ayıklama günlüğünde görünür.
Bir eklenti kullanarak veya manuel olarak hata ayıklama modunu etkinleştirebilirsiniz. Her iki yöntemi de kullanarak nasıl yapacağınızı göstereceğiz.
Hangi yöntemi seçerseniz seçin, bunu hazırlama ortamınızda (yeni kurulumlarınız, güncellemeleriniz vb. ile aynı) yapmanız önerilir, çünkü hatalar hem ön uçta hem de kontrol panelinizde görünür hale gelecektir. Böylece, hazırlama ortamınızda bunu yapmak, hataları kontrol etmenizi ve bulduğunuz sorunları ziyaretçilerinizi rahatsız etmeden düzeltmenizi sağlayacaktır.
Yöntem 1 – Bir eklenti kullanarak Hata Ayıklamayı Etkinleştirmek
Web sitesi dosyalarınızla çalışmaktan emin değilseniz veya Yöntem 2’yi çok karmaşık buluyorsanız, WP Hata Ayıklama eklentisi sizin için doğru çözümdür. Aşağıdaki adımları izleyerek eklentiyi kullanarak hata ayıklamayı etkinleştirebilirsiniz:
Adım 1 – Pano > Eklentiler > Yeni Ekle’ye gidin;
Adım 2 – Arama çubuğuna wp debugging yazın ;
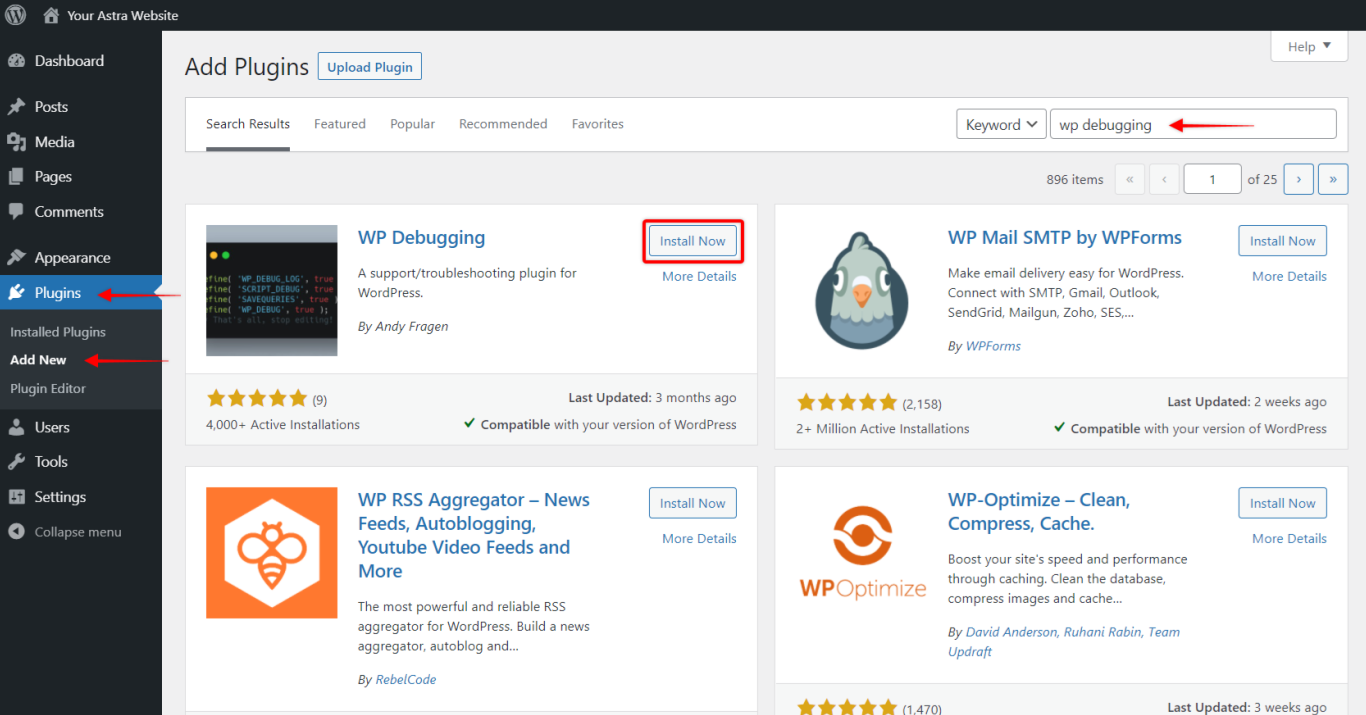
Adım 3 – Sonuçlarda WP Hata Ayıklama kartındaki “Yükle” düğmesine tıklayın. Eklenti yüklendikten sonra aynı yerde bir “Etkinleştir” düğmesi görünecektir;
Adım 4 – “Etkinleştir” düğmesine tıklayın;
Adım 5 – Pano > Araçlar > WP Hata Ayıklama’ya gidin;
Adım 6 – “WP_DEBUG’u true yap” seçeneğinin yanındaki onay kutusuna tıklayın ve “Değişiklikleri Kaydet” düğmesine tıklayın.
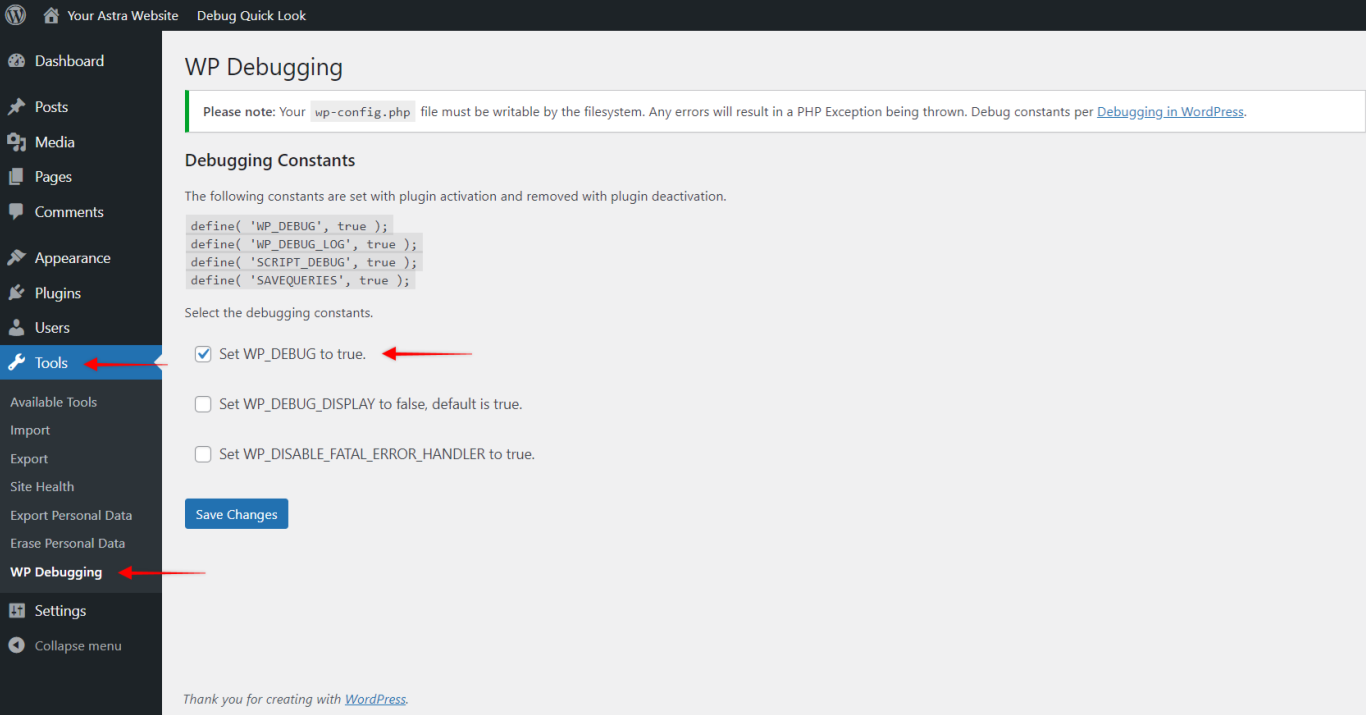
Bitirdikten sonra hata ayıklama modunu devre dışı bırakmayı unutmayın.
Yöntem 2 – Manuel Olarak Hata Ayıklamayı Etkinleştir
Alternatif olarak, bunu manuel olarak yapmayı tercih edebilirsiniz. Web sitesi dosyalarınızı düzenlemekle ilgili bir sorununuz yoksa veya web sitenize erişiminiz yoksa (örneğin, Ölümün Beyaz Ekranı) ve başka seçeneğiniz yoksa, size bunun nasıl yapıldığını göstereceğiz. wp-config.php dosyanızı düzenleyerek yapılabilir.
wp-config.php dosyasına nasıl erişilir?
Dosyalarınızdan herhangi birinde herhangi bir değişiklik yapmadan önce, lütfen web sitenizin bir yedeğini oluşturun . Ayrıca, düzenlemeden önce orijinal dosyanın bir kopyasını almanız önerilir – bir şeyler ters giderse, baştan başlamak için her zaman bu orijinal dosyayı kullanabilirsiniz.
Bu makale için FileZilla FTP istemcisini kullanacağız , bu yüzden lütfen bilgisayarınıza kurun (kullanmayı tercih edeceğiniz başka bir FTP istemcisi bilmiyorsanız). Hadi başlayalım:
Adım 1 – FTP erişim verilerinizi FileZillas’ın Site Yöneticisine ekleyin
Adım 2 – Sunucunuza bağlanın
Adım 3 – Web sitelerinizin public_html (kök) klasörüne gidin. Burada wp-config.php dosyanızı bulmalısınız .
Adım 4 – Dosyaya sağ tıklayın ve dosyayı bilgisayarınıza kopyalamak için “İndir”i seçin.
Adım 5 – Dosyayı düzenlemek için kod düzenleyiciyi kullanarak dosyayı açın. Dosyayı, Sublime Text veya Notepad++ gibi bazı kod düzenleyicileri kullanarak düzenleyebilirsiniz .
Adım 6 – Bu satırın önüne aşağıdaki değeri ekleyin ve değişiklikleri kaydedin:
define('WP_DEBUG', true);
define('WP_DEBUG_LOG', true);Adım 7 – Dosyanızı değiştirdikten sonra, orijinal dosyayı bu dosyayla değiştirerek (FTP kullanarak) dosyayı sunucunuza geri yükleyin.
Bu adımları izleyerek hata ayıklama modunuzu etkinleştirecek ve hatalarınızın kaydedileceği bir debug.log dosyası oluşturacaksınız .
İşiniz bittiğinde hata ayıklama modunu devre dışı bırakmak için, bu sefer etkinleştirme adımlarını tekrarlayın, önceden eklenen kodu tamamen kaldırın veya aşağıdaki gibi değiştirin:
define('WP_DEBUG', false);
Hata ayıklama nasıl kullanılır?
Şu anda karşılaştığınız bir sorunun hatalarını ayıklamaya çalışıyorsanız, hata ayıklama modunuz etkinleştirildikten sonra bu soruna yol açan adımları tekrarlamanız gerekir. Bu, yeni bir hata günlüğü oluşturacak ve bunu kontrol edebileceksiniz.
Hata ayıklama günlüğünü görüntüleme
Yöntem 1 – Eklentiyi kullanma: Kontrol Paneli ekranınızın üst kısmındaki yönetici çubuğunuzdaki “Hızlı Bakış Hatalarını Ayıkla” menüsüne tıklayın. Açılır menüde, “Dosyayı Görüntüle” seçeneğini tıklayın. Bu, hata ayıklama günlüğündeki hataları gösteren yeni bir sekme açar.
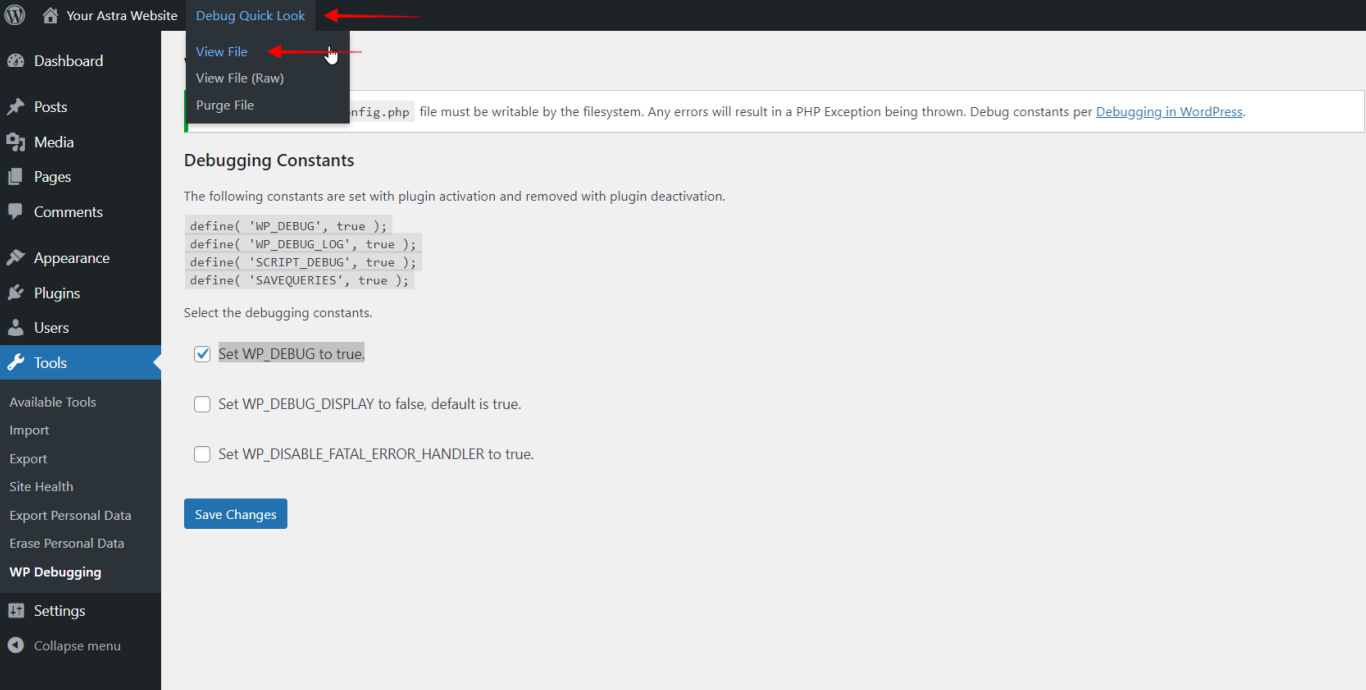
Yöntem 2 – Manuel olarak: Site dosyalarınıza erişin ve aşağıdaki yola gidin public_html/wp-content/debug.log – hata ayıklama günlüğündeki hataları görüntülemek için dosyayı açın.